Raspberry Pi 7インチ タッチ・スクリーン ディスプレイ 接続・取り付け方法
from https://raspberry-pi.ksyic.com/page/page/pgp.id/4
- リボンケーブルには表裏が有り、導体が露出している面をコネクターの導体側に合わせます。
- ケーブル本体は実装に応じて折り曲げたりできますが、繰り返し折り曲げるなど負荷を加えすぎると断線を起こす可能性が有ります。
また、先端の補強板部分を曲げたり、補強板根元付近に負荷を加えることはできません。 - コネクターへの接続は、傾き無く突き当たるまで挿入した状態でロックを掛け固定して下さい。
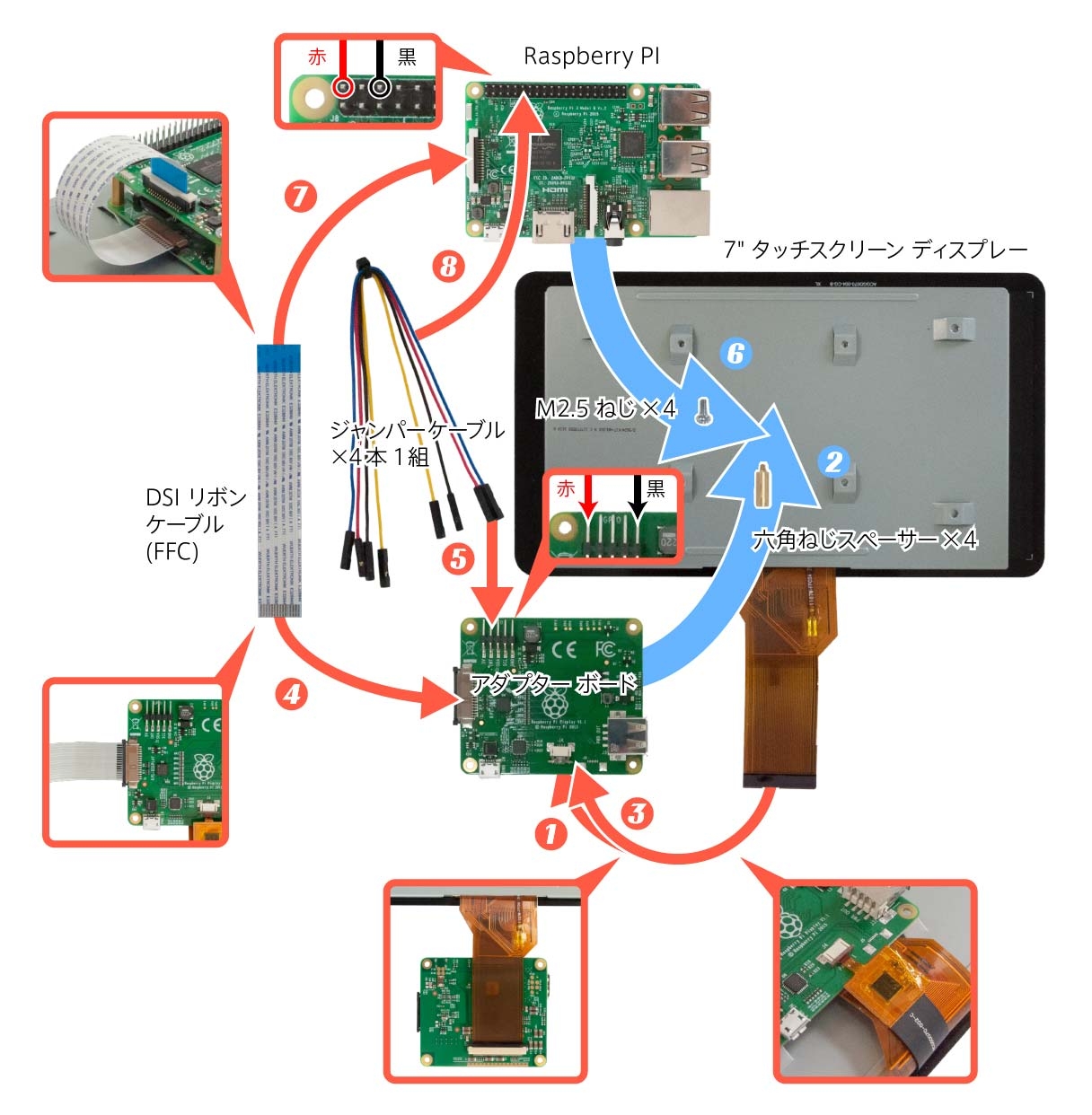
画像をクリックすると拡大表示されます。
ディスプレーとアダプター ボードの接続(納品時接続済み)
- アダプター ボードの裏面に、ディスプレーから出ている2本のディスプレー リボンケーブルのうち、幅の広い方を接続します。
- ディスプレーの背面に、アダプター ボードを表面(ロゴ有り)が上になるよう配置し、スペーサーを使いディスプレーに固定します。(4個所)
- アダプター ボードの表面に、残りのディスプレー リボンケーブルを接続します。
アダプター ボードの配線
- DSIリボンケーブルをアダプター ボードへ接続します。
- ジャンパーケーブルをアダプター ボードへ接続します。(電源を共有する場合のみ)
Raspberry Pi の設置
- M2.5 ねじを用いスペーサー上へ Raspberry Pi を固定します。(4個所)
- DSIリボンケーブルを Raspberry Pi に接続します。
- ジャンパーケーブルを Raspberry Pi 上の GPIO ピン(赤→5V、黒→GND)へ接続します。(電源を共有する場合のみ)
システムの起動
- 起動用 microSD の挿入など、必要な準備を行います。
- USB ケーブルを Raspberry Pi、ディスプレーの micro-USB 端子へそれぞれ接続します。
(ジャンパーケーブルにより電源を共有する場合は、どちらか一方にのみ接続して下さい。両方から電力供給を行うと、故障の原因となります。) - ディスプレー、Raspberry Pi の順にUSB ケーブルをUSB電源に接続します。
from https://relativelayout.hatenablog.com/entry/2017/12/30/005126
ディスプレイの設定
ディスプレイの上下反転を直すには、
/boot/config.txtの内容を書き換える必要がある。viとかnanoとかで、sudo nano /boot/config.txt
こんな感じで須藤さんで開いてあげて、
lcd_rotate=2という文字列を入れて保存。その後、sudo reboot
で再起動してあげれば、これ以降の起動時は、すべて上下反転されて(=ナチュラルな方向で)出力されます。
rotateとlocaleを打ち間違えてて、10分ほど格闘したのはナイショ
ディスプレイの使い勝手
公式のドキュメントによれば、
800 x 480 RGB LCD display 24-bit colour Industrial quality: 140-degree viewing angle horizontal, 130-degree viewing angle vertical 10-point multi-touch touchscreen PWM backlight control and power control over I2C interface Metal-framed back with mounting points for Raspberry Pi display conversion board and Raspberry Pi Backlight lifetime: 20000 hours Operating temperature: -20 to +70 degrees centigrade Storage temperature: -30 to +80 degrees centigrade Contrast ratio: 500 Average brightness: 250 cd/m2 Viewing angle (degrees): Top - 50 Bottom - 70 Left - 70 Right - 70
解像度はそれほど高くないし、あまり視野角も広くない。使っていてもそれを非常に感じる。Raspberry Piの設定画面ですら、ダイアログが途中で切れちゃったりするので、使用用途が限定されそう。
from https://fabcross.jp/category/make/sorepi/20180515_note_pc.html
まずディスプレイとラズパイを接続する。接続にはDSI(Display Serial Interface)を用いる。ディスプレイ側のDSIコネクタにケーブルを挿入し、
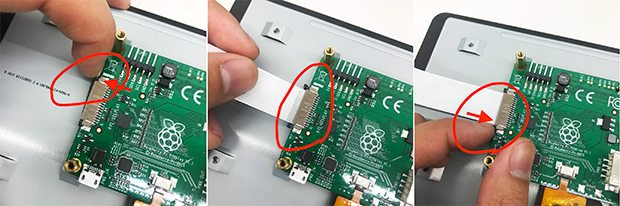
ラズパイのGPIOピンから給電するためにジャンパワイヤを接続しておく。
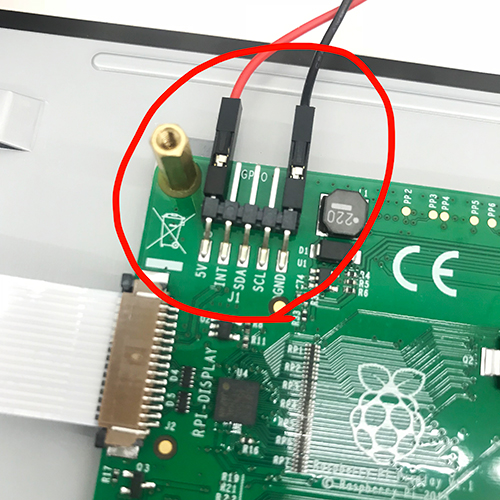 ディスプレイにラズパイを載せた後、DSIケーブルとジャンパワイヤをつなぎ、ネジ留めすれば接続は完了。
ディスプレイにラズパイを載せた後、DSIケーブルとジャンパワイヤをつなぎ、ネジ留めすれば接続は完了。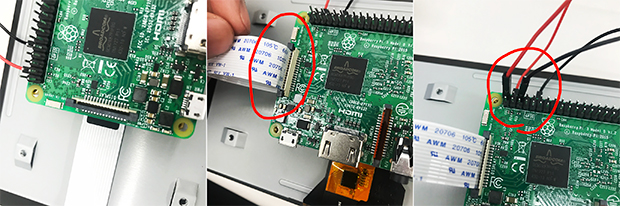 ジャンパワイヤ5Vを2ピン、GNDを6ピンにつなぐ(画像右)。
ジャンパワイヤ5Vを2ピン、GNDを6ピンにつなぐ(画像右)。
留言
張貼留言