Setting up a Raspberry Pi as an access point in a standalone network (NAT)
from https://www.raspberrypi.org/documentation/configuration/wireless/access-point.md
Edit /etc/rc.local and add this just above "exit 0" to install these rules on boot.
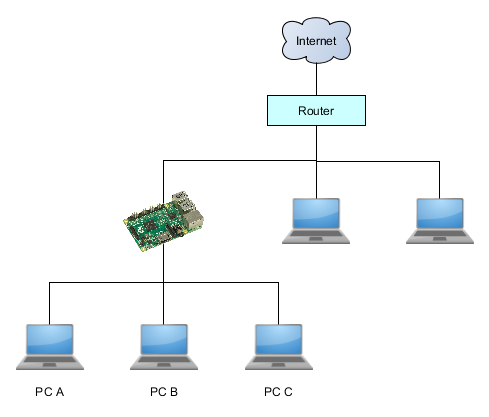
Setting up a Raspberry Pi as an access point in a standalone network (NAT)
The Raspberry Pi can be used as a wireless access point, running a standalone network. This can be done using the inbuilt wireless features of the Raspberry Pi 3 or Raspberry Pi Zero W, or by using a suitable USB wireless dongle that supports access points.
Note that this documentation was tested on a Raspberry Pi 3, and it is possible that some USB dongles may need slight changes to their settings. If you are having trouble with a USB wireless dongle, please check the forums.
To add a Raspberry Pi-based access point to an existing network, see this section.
In order to work as an access point, the Raspberry Pi will need to have access point software installed, along with DHCP server software to provide connecting devices with a network address.
To create an access point, we'll need DNSMasq and HostAPD. Install all the required software in one go with this command:
sudo apt install dnsmasq hostapd
Since the configuration files are not ready yet, turn the new software off as follows:
sudo systemctl stop dnsmasq
sudo systemctl stop hostapdConfiguring a static IP
We are configuring a standalone network to act as a server, so the Raspberry Pi needs to have a static IP address assigned to the wireless port. This documentation assumes that we are using the standard 192.168.x.x IP addresses for our wireless network, so we will assign the server the IP address 192.168.4.1. It is also assumed that the wireless device being used is
wlan0.
To configure the static IP address, edit the dhcpcd configuration file with:
sudo nano /etc/dhcpcd.conf
Go to the end of the file and edit it so that it looks like the following:
interface wlan0
static ip_address=192.168.4.1/24
nohook wpa_supplicant
Now restart the dhcpcd daemon and set up the new
wlan0 configuration:sudo service dhcpcd restartConfiguring the DHCP server (dnsmasq)
The DHCP service is provided by dnsmasq. By default, the configuration file contains a lot of information that is not needed, and it is easier to start from scratch. Rename this configuration file, and edit a new one:
sudo mv /etc/dnsmasq.conf /etc/dnsmasq.conf.orig
sudo nano /etc/dnsmasq.conf
Type or copy the following information into the dnsmasq configuration file and save it:
interface=wlan0 # Use the require wireless interface - usually wlan0
dhcp-range=192.168.4.2,192.168.4.20,255.255.255.0,24h
So for
wlan0, we are going to provide IP addresses between 192.168.4.2 and 192.168.4.20, with a lease time of 24 hours. If you are providing DHCP services for other network devices (e.g. eth0), you could add more sections with the appropriate interface header, with the range of addresses you intend to provide to that interface.
There are many more options for dnsmasq; see the dnsmasq documentation for more details.
Start
dnsmasq (it was stopped), it will now use the updated configuration:sudo systemctl start dnsmasqConfiguring the access point host software (hostapd)
You need to edit the hostapd configuration file, located at /etc/hostapd/hostapd.conf, to add the various parameters for your wireless network. After initial install, this will be a new/empty file.
sudo nano /etc/hostapd/hostapd.conf
Add the information below to the configuration file. This configuration assumes we are using channel 7, with a network name of NameOfNetwork, and a password AardvarkBadgerHedgehog. Note that the name and password should not have quotes around them. The passphrase should be between 8 and 64 characters in length.
To use the 5 GHz band, you can change the operations mode from hw_mode=g to hw_mode=a. Possible values for hw_mode are:
- a = IEEE 802.11a (5 GHz)
- b = IEEE 802.11b (2.4 GHz)
- g = IEEE 802.11g (2.4 GHz)
- ad = IEEE 802.11ad (60 GHz) (Not available on the Raspberry Pi)
interface=wlan0
driver=nl80211
ssid=NameOfNetwork
hw_mode=g
channel=7
wmm_enabled=0
macaddr_acl=0
auth_algs=1
ignore_broadcast_ssid=0
wpa=2
wpa_passphrase=AardvarkBadgerHedgehog
wpa_key_mgmt=WPA-PSK
wpa_pairwise=TKIP
rsn_pairwise=CCMP
We now need to tell the system where to find this configuration file.
sudo nano /etc/default/hostapd
Find the line with #DAEMON_CONF, and replace it with this:
DAEMON_CONF="/etc/hostapd/hostapd.conf"Start it up
Now enable and start
hostapd:sudo systemctl unmask hostapd
sudo systemctl enable hostapd
sudo systemctl start hostapd
Do a quick check of their status to ensure they are active and running:
sudo systemctl status hostapd
sudo systemctl status dnsmasqAdd routing and masquerade
Edit /etc/sysctl.conf and uncomment this line:
net.ipv4.ip_forward=1
Add a masquerade for outbound traffic on eth0:
sudo iptables -t nat -A POSTROUTING -o eth0 -j MASQUERADE
Save the iptables rule.
sudo sh -c "iptables-save > /etc/iptables.ipv4.nat"Edit /etc/rc.local and add this just above "exit 0" to install these rules on boot.
iptables-restore < /etc/iptables.ipv4.nat
Reboot and ensure it still functions.
Using a wireless device, search for networks. The network SSID you specified in the hostapd configuration should now be present, and it should be accessible with the specified password.
If SSH is enabled on the Raspberry Pi access point, it should be possible to connect to it from another Linux box (or a system with SSH connectivity present) as follows, assuming the
pi account is present:ssh pi@192.168.4.1
By this point, the Raspberry Pi is acting as an access point, and other devices can associate with it. Associated devices can access the Raspberry Pi access point via its IP address for operations such as
rsync, scp, or ssh.Using the Raspberry Pi as an access point to share an internet connection (bridge)
One common use of the Raspberry Pi as an access point is to provide wireless connections to a wired Ethernet connection, so that anyone logged into the access point can access the internet, providing of course that the wired Ethernet on the Pi can connect to the internet via some sort of router.
To do this, a 'bridge' needs to put in place between the wireless device and the Ethernet device on the access point Raspberry Pi. This bridge will pass all traffic between the two interfaces. Install the following packages to enable the access point setup and bridging.
sudo apt install hostapd bridge-utils
Since the configuration files are not ready yet, turn the new software off as follows:
sudo systemctl stop hostapd
Bridging creates a higher-level construct over the two ports being bridged. It is the bridge that is the network device, so we need to stop the
eth0 and wlan0 ports being allocated IP addresses by the DHCP client on the Raspberry Pi.sudo nano /etc/dhcpcd.conf
Add
denyinterfaces wlan0 and denyinterfaces eth0 to the end of the file (but above any other added interface lines) and save the file.
Add a new bridge, which in this case is called
br0.sudo brctl addbr br0
Connect the network ports. In this case, connect
eth0 to the bridge br0.sudo brctl addif br0 eth0
Now the interfaces file needs to be edited to adjust the various devices to work with bridging. To make this work with the newer systemd configuration options, you'll need to create a set of network configuration files.
If you want to create a Linux bridge (br0) and add a physical interface (eth0) to the bridge, create the following configuration.
sudo nano /etc/systemd/network/bridge-br0.netdev
[NetDev]
Name=br0
Kind=bridge
Then configure the bridge interface br0 and the slave interface eth0 using .network files as follows:
sudo nano /etc/systemd/network/bridge-br0-slave.network
[Match]
Name=eth0
[Network]
Bridge=br0sudo nano /etc/systemd/network/bridge-br0.network
[Match]
Name=br0
[Network]
Address=192.168.10.100/24
Gateway=192.168.10.1
DNS=8.8.8.8
Finally, restart systemd-networkd:
sudo systemctl restart systemd-networkd
You can also use the brctl tool to verify that a bridge br0 has been created.
The access point setup is almost the same as that shown in the previous section. Follow the instructions above to set up the
hostapd.conf file, but add bridge=br0 below the interface=wlan0 line, and remove or comment out the driver line. The passphrase must be between 8 and 64 characters long.
To use the 5 GHz band, you can change the operations mode from 'hw_mode=g' to 'hw_mode=a'. The possible values for hw_mode are:
- a = IEEE 802.11a (5 GHz)
- b = IEEE 802.11b (2.4 GHz)
- g = IEEE 802.11g (2.4 GHz)
- ad = IEEE 802.11ad (60 GHz) (Not available on the Raspberry Pi)
interface=wlan0
bridge=br0
#driver=nl80211
ssid=NameOfNetwork
hw_mode=g
channel=7
wmm_enabled=0
macaddr_acl=0
auth_algs=1
ignore_broadcast_ssid=0
wpa=2
wpa_passphrase=AardvarkBadgerHedgehog
wpa_key_mgmt=WPA-PSK
wpa_pairwise=TKIP
rsn_pairwise=CCMP
Now reboot the Raspberry Pi.
sudo systemctl unmask hostapd
sudo systemctl enable hostapd
sudo systemctl start hostapd
There should now be a functioning bridge between the wireless LAN and the Ethernet connection on the Raspberry Pi, and any device associated with the Raspberry Pi access point will act as if it is connected to the access point's wired Ethernet.
The bridge will have been allocated an IP address via the wired Ethernet's DHCP server. Do a quick check of the network interfaces configuration via:
ip addr
The
wlan0 and eth0 no longer have IP addresses, as they are now controlled by the bridge. It is possible to use a static IP address for the bridge if required, but generally, if the Raspberry Pi access point is connected to an ADSL router, the DHCP address will be fine.ネットワークの完成イメージ
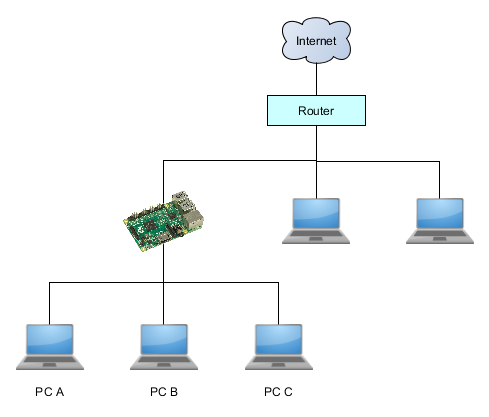
このとき、Raspberry pi 配下にある端末へのアクセスに対しては Raspberry pi が DNS サーバーとして動作し、
そうでない端末 (google.com とか) には、Google DNS (8.8.8.8) を使うことにします。
そうでない端末 (google.com とか) には、Google DNS (8.8.8.8) を使うことにします。
必要な部品
そこで、WAN 側には USB-Ethernet 変換を使うことにしました。
下記の製品であれば、ドライバーがすでに Raspbian の中に入っているので、これにしました。
下記の製品であれば、ドライバーがすでに Raspbian の中に入っているので、これにしました。
自分の環境では、USB ポートにさすだけで eth1 として認識されました。
Raspberry pi の設定
Dnsmasq の書き換え
/etc/dnsmasq.more.conf を開いて、前回の記事では以下のようになっているところを...
# DHCPクライアントに通知するDNSサーバのIPアドレス dhcp-option = option:dns-server, 192.168.0.1
192.168.0.1 のあとに 8.8.8.8 を追加するだけです。
# DHCPクライアントに通知するDNSサーバのIPアドレス dhcp-option = option:dns-server, 192.168.0.1, 8.8.8.8
そして Dnsmasq サービスを再起動しましょう。
$ sudo service dnsmasq restart
IP 転送の許可
Stack overflow の回答を参考にしました。
まずは /etc/sysctl.conf を開きます。
$ sudo emacs /etc/sysctl.conf
この中で、#net.ipv4.ip_forward=1 となっているところがあるので、その # を消します。
# Uncomment the next line to enable packet forwarding for IPv4 net.ipv4.ip_forward=1 # <-- コメントアウトを解除する
次に、以下のように IPv4 の転送を有効にします。
$ sudo sh -c "echo 1 > /proc/sys/net/ipv4/ip_forward"
iptables の設定
最後に iptables の設定をします。
なお以下に記載する設定は、eth0 がクローズネットワーク側、eth1 が外側なので、ご留意ください。
なお以下に記載する設定は、eth0 がクローズネットワーク側、eth1 が外側なので、ご留意ください。
まず iptables に残っているエントリを全部消去します。
$ sudo iptables -F $ sudo iptables -X $ sudo iptables -t nat -F $ sudo iptables -t nat -X $ sudo iptables -t mangle -F $ sudo iptables -t mangle -X $ sudo iptables -P INPUT ACCEPT $ sudo iptables -P FORWARD ACCEPT $ sudo iptables -P OUTPUT ACCEPT
次に eth0 - eth1 間の通信を有効にします。
$ sudo iptables -A INPUT -m state --state ESTABLISHED,RELATED -j ACCEPT $ sudo iptables -A FORWARD -m state --state ESTABLISHED,RELATED -j ACCEPT $ sudo iptables -t nat -A POSTROUTING -o eth1 -j MASQUERADE
これで、外側への通信ができるようになったはずです。
このままではリブートしたあと設定が消えてしまうので、この設定をセーブし、起動時に読み込めるようにします。
まず、設定をファイルに書き出します。
まず、設定をファイルに書き出します。
$ sudo sh -c "iptables-save > /etc/iptables.ipv4.nat"
このファイルを起動時に読み込むようにするために、/etc/rc.local の exit 0 の上に以下の記述を追加します。
sudo iptables-restore < /etc/iptables.ipv4.nat
これで再起動しても大丈夫になりました。

留言
張貼留言